
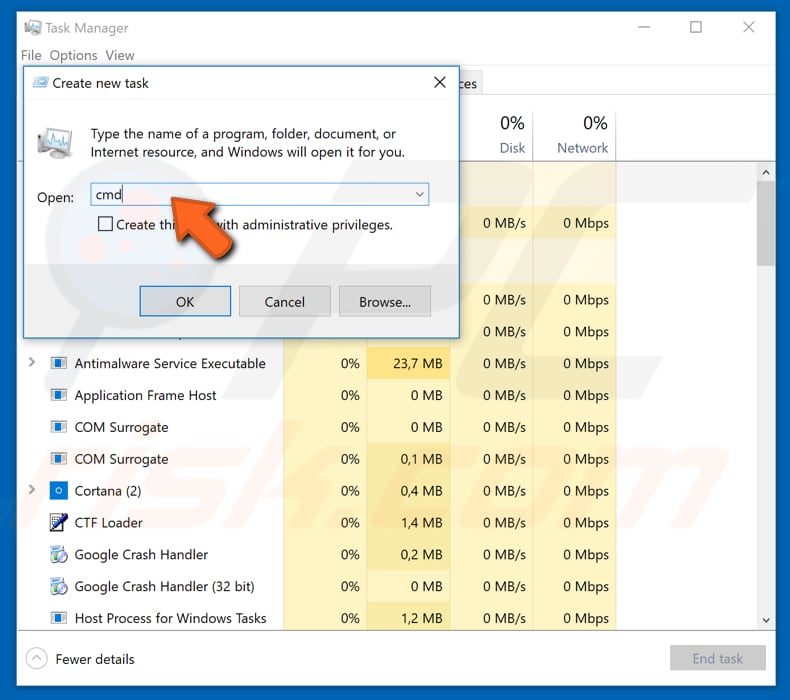

How to open the Startup tab of Task Manager directly in Windows 8.How to end a process quickly with Task Manager in Windows 8.Turn Task Manager into a widget with the Summary View feature.I strongly recommend you to read the following articles:

Now you know how to run the Task Manager. Tip: see the following article Customize the right click Win+X power users menu in Windows 8.1 and Windows 8. Press Win + X keys together on the keyboard or right click the Start button if you running Windows 8.1, and pick the Task Manager item from the menu that will appear on the screen: While all previous options were available in previous versions of Windows like XP, Vista etc, the following option is exclusive for Windows 8. Tip: see the ultimate list of all Windows keyboard shortcuts with Win keys. Press Enter, and Task Manager will be started immediately: Press Win + R shortcut keys on the keyboard and type the following in the Run box: taskmgr It offers few options, one of them is "Task Manager". Press Ctrl + Alt + Del keys together on the keyboard. Run Task Manager from the CTRL+ALT+DEL security screen In the context menu you will be able to pick the Task Manager item. Right click the empty space on the taskbar. Run Task Manager from the context menu of the taskbar This keyboard shortcut is a global hotkey, means it is available from any app you running and even when your Explorer shell is not running! Remember this hotkey, it can save your time a lot. The classic way to launch Task Manager is the Ctrl + Shift + Esc key sequence. But the Settings app isn’t an exception-there are many different ways to open all kinds of apps on Windows 10, including the Command Prompt and Control Panel.Win+X menu Launch Task Manager with hotkeys With so many ways to open the Settings app, you’ll almost always have immediate access to it. First, open Windows PowerShell by right-clicking the Windows icon in the bottom-left corner of the desktop. If you prefer using Windows PowerShell over Command Prompt, then you can still open the Settings app by running the same command. In Command Prompt, run this command: start ms-settings: First, open Command Prompt by typing “Command Prompt” in the Windows Search bar and then clicking the “Command Prompt” app from the search results. You can run a simple command in Command Prompt to open the Settings app. Once open, enter ms-settings: in the text box and then click “OK.” Open the Run app by using the Windows+R keyboard shortcut.
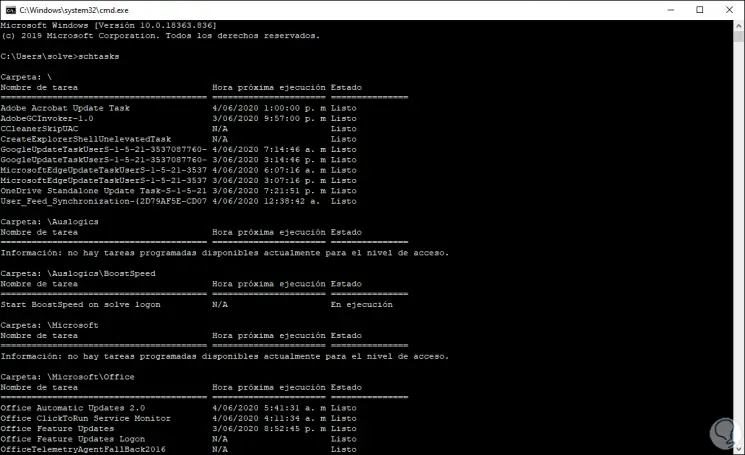
You can also use the Run app to open Settings.


 0 kommentar(er)
0 kommentar(er)
